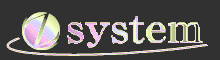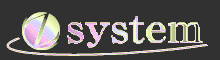| アテンダントの画面 |
アテンダントに機能は有りません。
|
| アテンダントProの画面 |
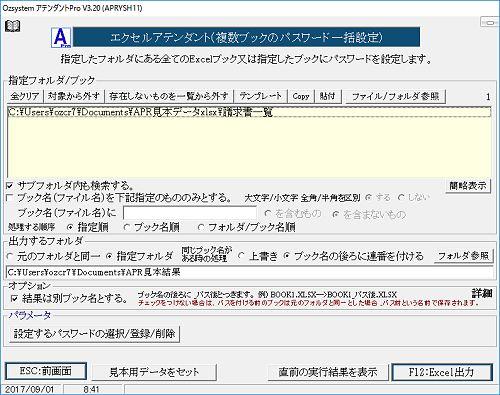 |
| 機能 |
指定フォルダ下にあるエクセルブックにパスワードを一括設定します。
パスワードを付ける前のブックは、他のブック名で保存されます。
◎作成されるブック名
既にパスワードが設定されているブックは、処理されません。
パスワードの設定後の下記ブックが 元のフォルダ又は指定したフォルダに作成されます。
■結果は別ブックとする。 にチェックを入れた場合。
Book1.XLS
↓
Book1.XLS もとのブック
Book1_パス後.XLS パス済みブック
□結果は別ブックとする。 にチェックを入れない場合。
Book1.XLS
↓
Book1.XLS パス済みブック
Book1_パス前.XLS 元のフォルダを指定した場合
のみ作成される。
パスワードは、パスワード設定と同じ設定を使用できます。
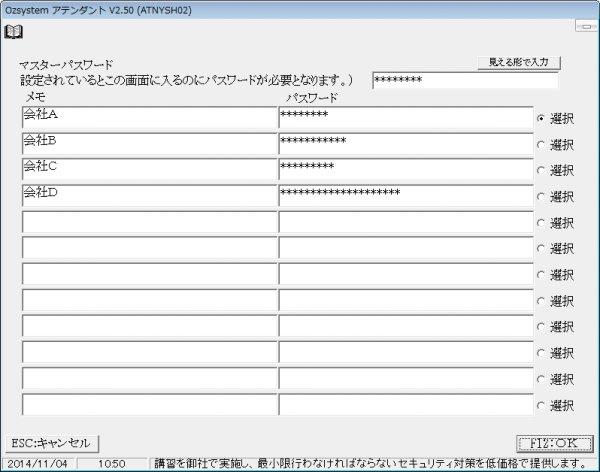 マスターパスワードを設定していると マスターパスワードを設定していると
この画面へ入る前にパスワードの入力が
必要となります。
設定したいパスワードを選択して下さい。
|
| セキュリティ向上操作 |
①パスワードがかかっているかを調べます。

|
調べたいフォルダ(複数可能)を指定します。
サブフォルダ内も検索するにチェックを入れると、指定フォルダ以下全てのフォルダ内にある
ブックを対象にすることができます。
フォルダだけではなく、直接ブックを指定する事ができます。
パスワード付きか調べるにチェックを入れて実行(「F12:Excel出力」をクリック)します。
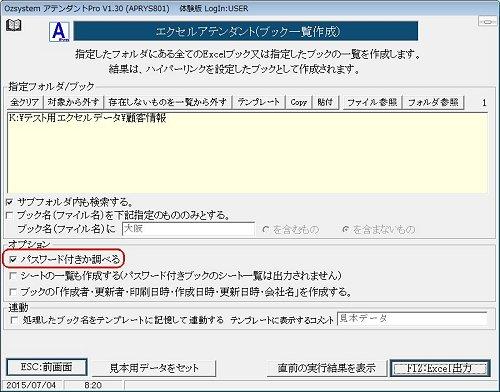
|
調査結果がexcelのシートとして表示されます。
この例では、5つのブックにパスワードがかかっていません。
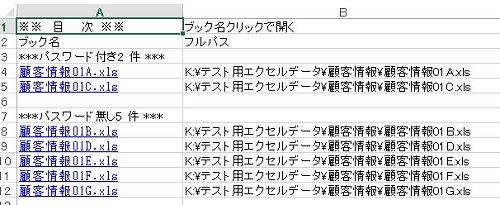
|
②パスワードをかけます。
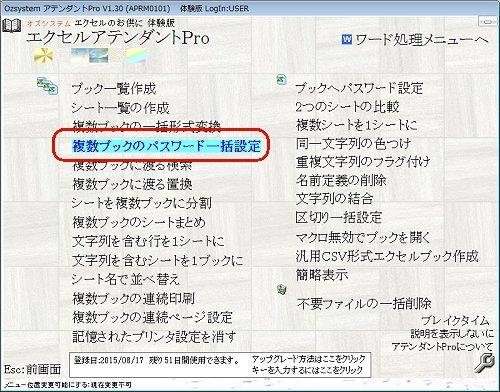
|
先ほどのフォルダを指定します。
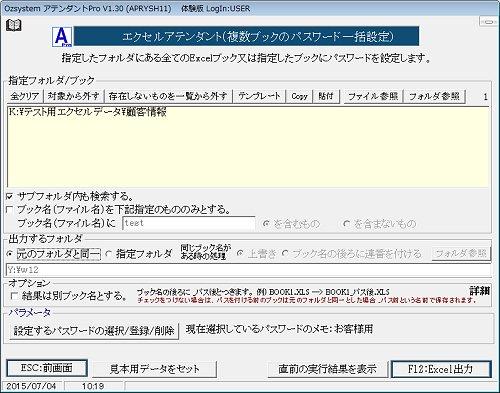
|
出力先は自由に設定する事ができます。
出力するフォルダ及び結果は別ブックにするの2つのオプションで
以下のようにパスワード付きブックが作成されます。
例)Book1.xlsにパスワードをかけて作成されるブック名
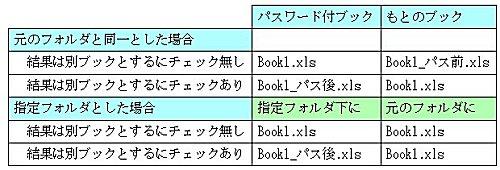
尚、出力先に既に同じブック名のブックがある場合は
上書きか連番付きとするかを指定する事ができます。
連番を指定した場合は Book1_001.xls のように連番が付きます。
設定するパウワードは、「設定するパスワードの選択/登録/削除」ボタンをクリックして表示される
画面で指定します。
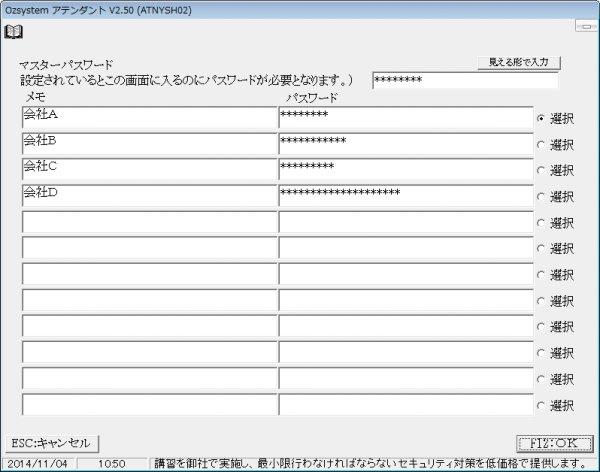
実行(「F12:Excel出力」をクリック)すると結果がexcelのシートとして表示されます。
この例では、すでにパスワードがかかっている2つのブック以外の
5つのブックにパスワードがかかりました。
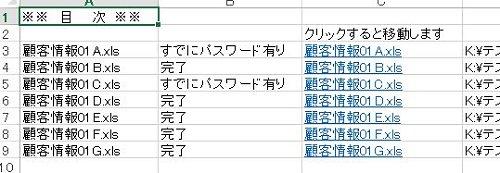
|