| RFM抣斖埻偺僔儈儏儗乕僩偺棳傟 |
RFM暘愅偄偄偍媞條俹ro偺婡擻偲偟偰丄RFM暘愅僷儔儊乕僞偺嵟揔抣傪尒偮偗傞僔儈儏儗乕僩婡擻偑偁傝傑偡丅
埲壓丄憖嶌偺棳傟偺奣梫傪婰嵹偟傑偡丅
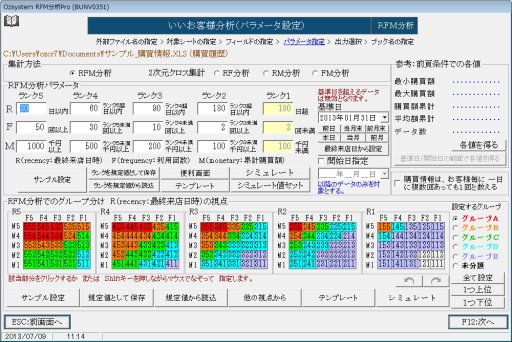
僔儈儏儗乕僩偼丄僷儔儊乕僞愝掕夋柺偱RFM暘愅僷儔儊乕僞晹暘偺乽僔儈儏儗乕僩乿儃僞儞傪僋儕僢僋偟偰壓婰夋柺傪昞帵偟偰棙梡偟傑偡丅

|
僔儈儏儗乕僩偺婎弨偲側傞RFM暘愅僷儔儊乕僞傪愝掕偟傑偡丅

偙偺抣傪婎弨偲偟偰丄帺摦憹尭偝偣僔儈儏儗乕僩偟傑偡丅
|
俼丄俥丄俵枅偵偦偺憹尭媦傃夞悢傪巜掕偟傑偡丅
憹尭偼婎弨抣偐傜偺巜掕亾偯偮偲側傝傑偡丅
嵟戝偺慻傒崌傢偣悢偼俀俆俇捠傝偱偡丅

慻傒崌傢偣儃僞儞偱丄慻傒崌傢偣抣偺堦棗傪尒傞偙偲偑偱偒傑偡丅
曄壔偝偣傞(Up偡傞)
丂婎弨抣偐傜巜掕夞悢暘巜掕亾偯偮憹壛偝偣傑偡丅
曄壔偝偣傞(Down偡傞)
丂婎弨抣偐傜巜掕夞悢暘巜掕亾偯偮尭彮偝偣傑偡丅
曄壔偝偣傞(帺摦憹尭)
丂婎弨抣傪拞墰偲偟偰巜掕夞悢暘慜屻偵巜掕亾偯偮憹尭偝偣傑偡丅
|
RFM暘愅偺A,B丒丒丒僇僋僌儖乕僾偵奩摉偡傞恖悢丒嬥妟丒夞悢傪丄巜掕僌儖乕僾弴偱弌椡偡傞偙偲偑偱偒傑偡丅

椺偊偽丄栚昗偑俙僌儖乕僾偵懏偡傞恖悢偑侾俁亾掱搙偺応崌丄
昞帵弴偵 A僌儖乕僾 弌椡偵恖悢傪巜掕偟傑偡丅
|
| 嘋俥侾俀丗僔儈儏儗乕僩傪僋儕僢僋偟偰丄僔儈儏儗乕僩傪奐巒偡傞丅 |
師夋柺偱僼傽僀儖柤傪愝掕偟丄幚峴僉乕傪僋儕僢僋偡傞偲僔儈儏儗乕僩偑奐巒偝傟傑偡丅
|
弌椡偝傟偨Excel僽僢僋偱丄寢壥傪尒傑偡丅
僒儞僾儖僨乕僞偺応崌偼丄俙僌儖乕僾偑侾俁亾嬤曈偺俬俢偼丄暋悢偁傝傑偡丅
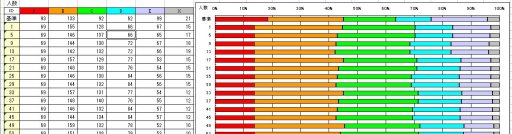
偙偺拞偱丄俙僌儖乕僾埲奜偺斾棪偑朷傒偺妱崌偵嬤偄ID傪寛傔傑偡丅
|
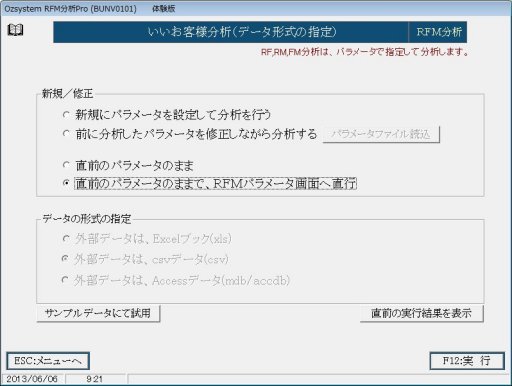
乽捈慜偺僷儔儊乕僞偺傑傑偱丄RFM僷儔儊乕僞夋柺傊捈峴乿
傪慖戰偡傞偲丄RFM暘愅僷儔儊乕僞夋柺偵捈峴偱偒傑偡丅
|
| 嘑RFM暘愅僷儔儊乕僞夋柺偱丄乽僔儈儏儗乕僩抣僙僢僩乿儃僞儞傪僋儕僢僋偡傞丅 |
| 嘒昞帵偝傟偨夋柺偐傜嘍偱寛傔偨俬俢傪慖戰偟偰丄乽RFM抣傪夋柺偵僙僢僩乿傪僋儕僢僋偡傞丅 |
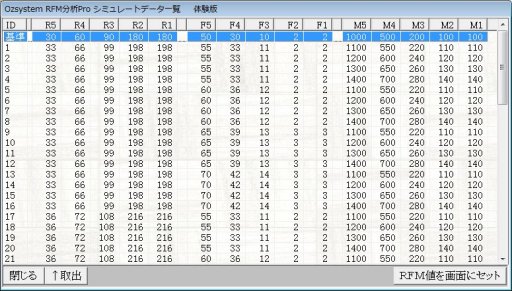
乽RFM抣傪夋柺偵僙僢僩乿傪僋儕僢僋偱丄RFM暘愅抣偑僙僢僩偝傟傑偡丅
|
|
|