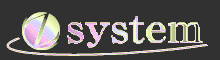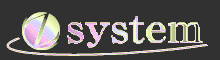| . |
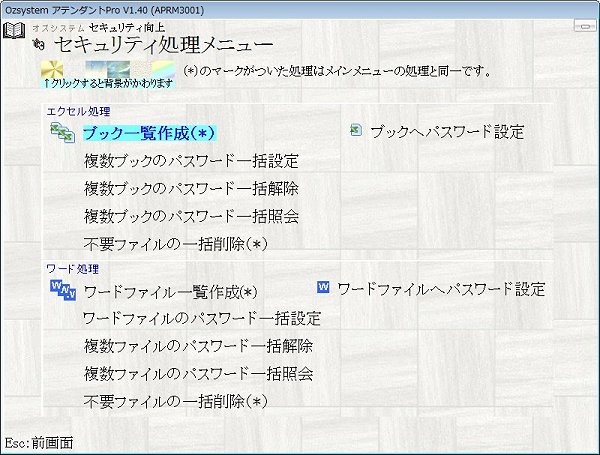

情報漏洩のニュースでわかるように
 わかっていても、ExcelブックやWord文章に対してパスワードをかける事が徹底されていません。 わかっていても、ExcelブックやWord文章に対してパスワードをかける事が徹底されていません。
その原因は、利便性(いちいちパスワードを入力するのが面倒)を優先してしまう問題もあります
がパスワードのかけ方が面倒だという事もあります。
また、沢山あるExcelブックやWord文章にパスワードがかかっているかどうかいちいち調べるのも大変な手間です。
アテンダントProのセキュリティ処理は
指定フォルダ以下のExcelブックやWord文章に対して一括して
1.パスワードがかかっているか調べる
2.パスワードを設定する
3.パスワードを照会する
4.パスワードを解除する
の各処理でこれらの問題を解決します。
メールに添付する場合のように、一時的にパスワードをかけたい場合は
5.パスワードの設定
で、パスワードの設定を行い、そのパスを自動的にクリップボードに記憶させます。
メールソフトの添付ファイル指定で、そのパスを貼り付けて下さい。
これらで使用するパスワードは12種類を記憶し、指定されたパスワードで設定し、記憶している
全パスワードで照会・解除を行います。
パスワード自体は暗号化されまたマスターパスワードを設定すればより安全に管理できます。
パスワードをかけてしまう事への安全性にも考慮しています。
A.パスワードをかける前のファイルを自動バックアップ
自動バックアップで作成したファイルは一括削除機能で削除可能
B.他のブック名でパスワード付きファイルをつくる
C.他のフォルダにパスワード付きファイルをつくる
補足:
アテンダントProの起動自体にID/パスワードによる保護をかけることができます。
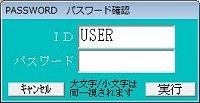 詳細はここをクリック 詳細はここをクリック
|
|
パスワード管理画面 |
管理するパスワードは、各処理の


ボタンで設定します。
ボタンをクリックすると、マスターパスワードを設定している場合

が表示されます。設定されていない場合は表示されません。
その後、設定するパスワード一覧画面が表示されます。
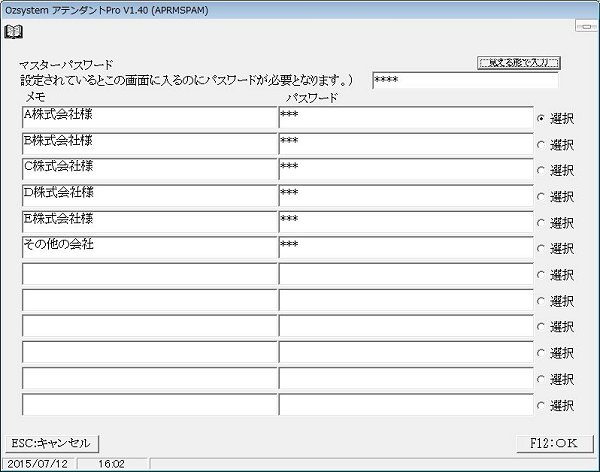
設定したいパスワードとメモを入力して F12:OK をクリックして下さい。
パスワード一括設定では、選択したパスワード
照会・削除では
登録されている全てのパスワードが処理の対象となります。
注意:マスターパスワードは忘れないようにして下さい。
万一わすれた場合は、保守メニューの
セキュリティ向上操作で使用するパスワードを削除
で削除できますが、設定した全てのパスワードは消えてしまいます
|
|
1.パスワードがかかっているか調べる |
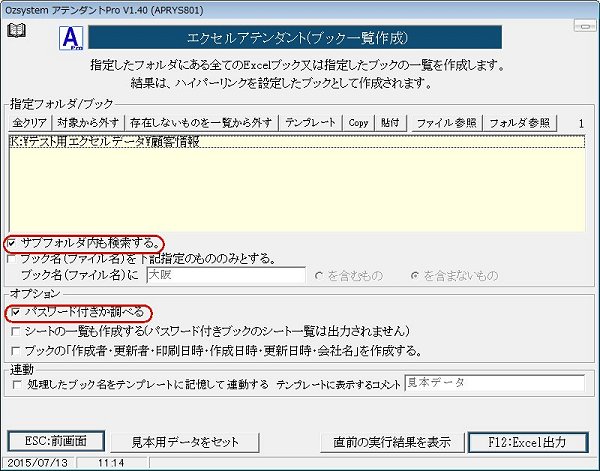
調べたいフォルダ(複数可能)を指定します。
サブフォルダ内も検索するにチェックを入れると、指定フォルダ以下全てのフォルダ内にある
ブックを対象にすることができます。
フォルダだけではなく、直接ブックを指定する事ができます。
パスワード付きか調べるにチェックを入れて実行(「F12:Excel出力」をクリック)します。
調査結果がexcelのシートとして表示されます。
この例では、5つのブックにパスワードがかかっていません。
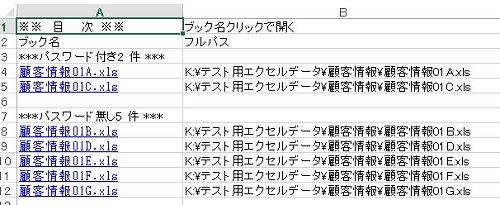
|
|
2.パスワードを設定 |

先ほどのフォルダを指定します。
出力先は自由に設定する事ができます。
出力するフォルダ及び結果は別ブックにするの2つのオプションで
以下のようにパスワード付きブックが作成されます。
例)Book1.xlsにパスワードをかけて作成されるブック名
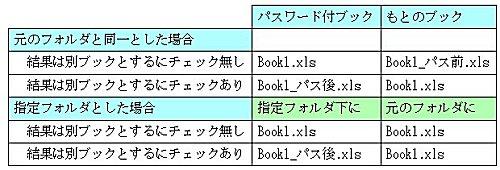
尚、出力先に既に同じブック名のブックがある場合は
上書きか連番付きとするかを指定する事ができます。
連番を指定した場合は Book1_001.xls のように連番が付きます。
設定するパウワードは、「設定するパスワードの選択/登録/削除」ボタンをクリックして表示される
画面で指定します。
結果がexcelのシートとして表示されます。
下記のように5つのブックにパスワードをあらたに設定しました。
すでにパスワードがかかっているものに対しては何も行いません。
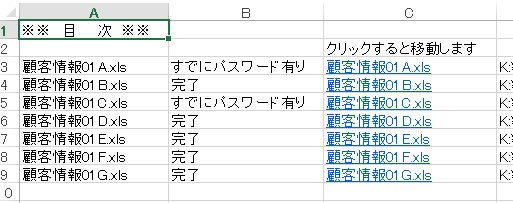
|
|
3.パスワードを照会 |
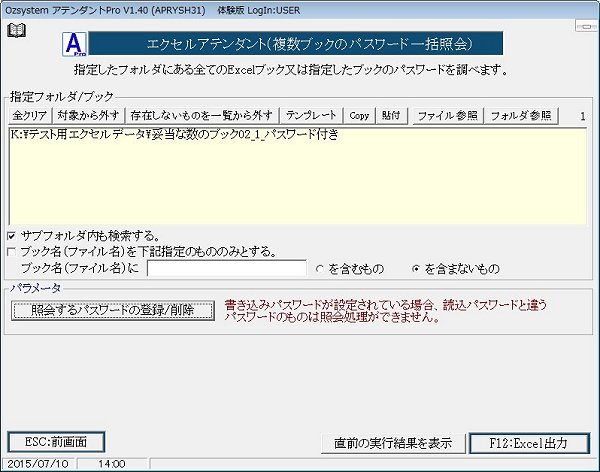
先ほどのフォルダを指定します。
結果がexcelのシートとして表示されます。
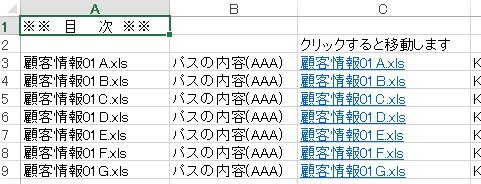
|
|
4.パスワードを解除 |
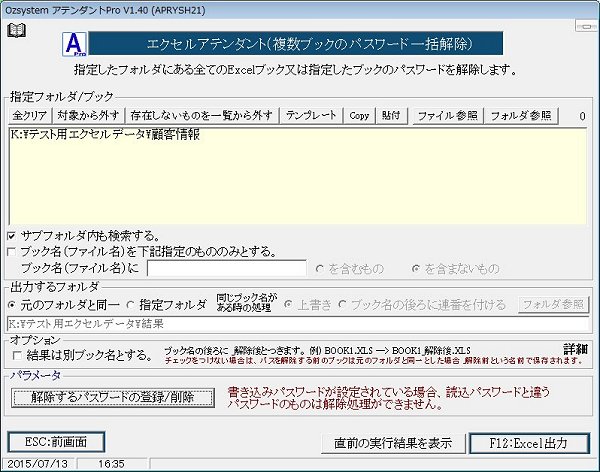
先ほどのフォルダを指定します。
出力するフォルダ及び結果は別ブックにするの2つのオプションで
以下のようにパスワードを解除したブックが作成されます。
例)Book1.xlsのパスワードを解除して作成されるブック名
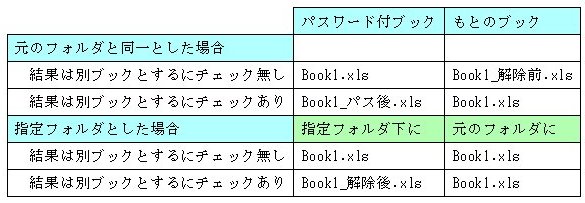
尚、出力先に既に同じブック名のブックがある場合は
上書きか連番付きとするかを指定する事ができます。
連番を指定した場合は Book1_001.xls のように連番が付きます。
結果がexcelのシートとして表示されます。
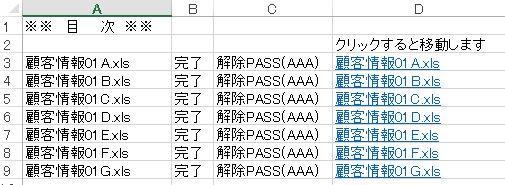
|
|
5.パスワードの設定 |
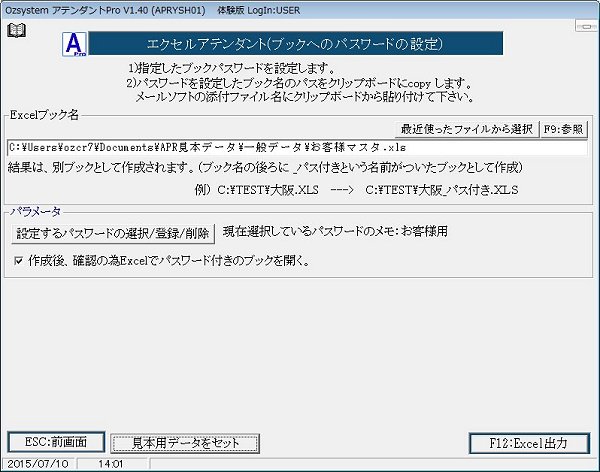
パスワードの設定を行い、そのパスを自動的にクリップボードに記憶させます。
メールソフトの添付ファイル指定で、そのパスを貼り付けて下さい。
設定したいパスワードとメモを入力して F12:OK をクリックして下さい。
|
|
自動バックアップされたファイルの一括削除 |
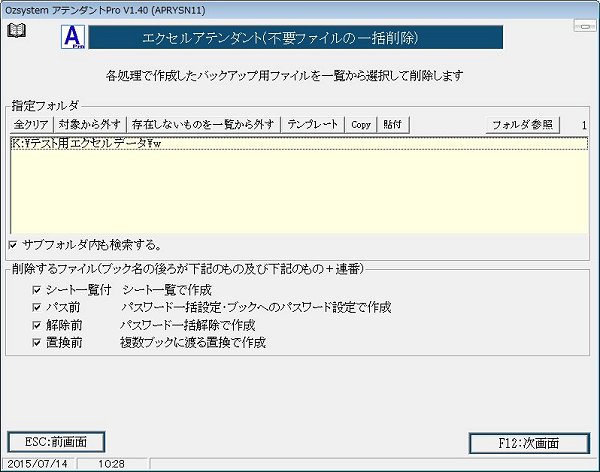
削除したいバックアップファイルの対象物にチェックを入れてF12:次画面をクリックします。
対象の一覧が表示されますので
削除したくないもののチェックははづして
F12:実行をクリックすれば、削除されます。
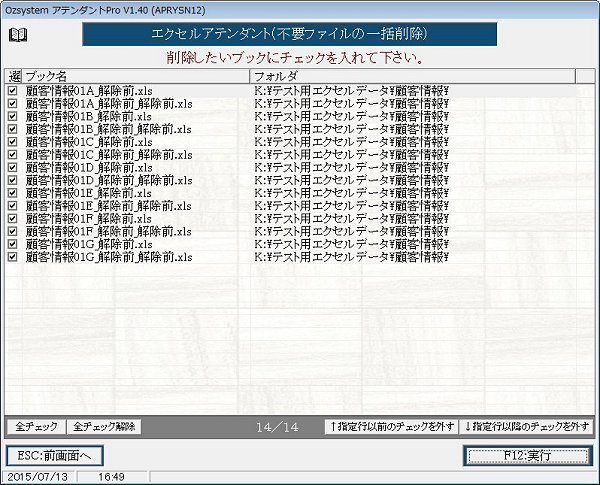
設定したいパスワードとメモを入力して F12:OK をクリックして下さい。
パスワード一括設定では、選択したパスワード
照会・削除では
登録されている全てのパスワードが処理の対象となります。
注意:マスターパスワードは忘れないようにして下さい。
万一わすれた場合は、保守メニューの
セキュリティ向上操作で使用するマスターパスワードを削除
で削除できますが、設定した全てのパスワードは消えてしまいます
|
| ワードファイルでは |
ワードファイルに対しても、同じ処理を行う事ができます。
|